
Children will not have access to these games without parental confirmation. Note: Via the app parents can also individually allow or block individual game titles, regardless of rating. If they are 11-years-old they will have access to games rated E for Everyone and Everyone 10+, and so on. For example, if your child is 9-years-old they will be able to play games with the E for Everyone rating assignment.
This setting will block potentially inappropriate games based on the ESRB rating information. Select Allow Content Suitable for Age and confirm the age of your child. Make sure Filter Inappropriate Content is toggled to the On. Quick note: The child account will appear under the "Your family" section because you previously added the account to the family group on your Microsoft account.This guide explains how to block video games by age rating for all Xbox consoles, including the Xbox One and the Xbox Series X∣S. Under the "Your family" section, click the Allow button for the child account. To create a new child account on Windows 10, use these steps: If you're just starting up with the family settings on your Microsoft account, you can use the instructions below to add the Windows 10 PC and Xbox One that the child uses to the list of devices that you want to restrict content. The age limit feature will work as long as the member has their account set up on the devices you want to control, and they have previously signed in. How to add devices to family group on Microsoft account Or you can also enable or deny access from the family settings page. If they ask for permission, you'll receive an email, which you can use to allow the purchase of the content. For example, if the family member tries to download an inappropriate game, app, video from the Microsoft Store, they'll be blocked from getting the content, and they will receive a message to ask for permission. 6.Īfter you complete the steps, the member will only be able to play games, use apps, and access entertainment based on the age limit that you specified. (Optional) Click the Allowed content ratings option to understand the standard content rating for the age limit you specified on step No. 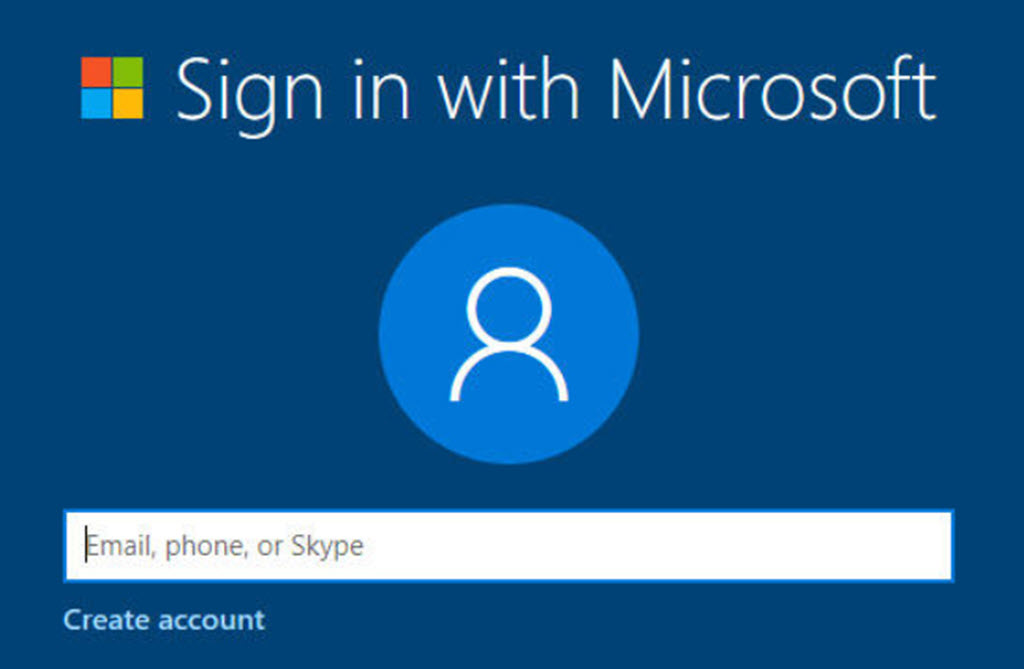
Use the "Allow apps and game rated for" drop-down menu and select the age limit.

Source: Windows Central (Image credit: Source: Windows Central)


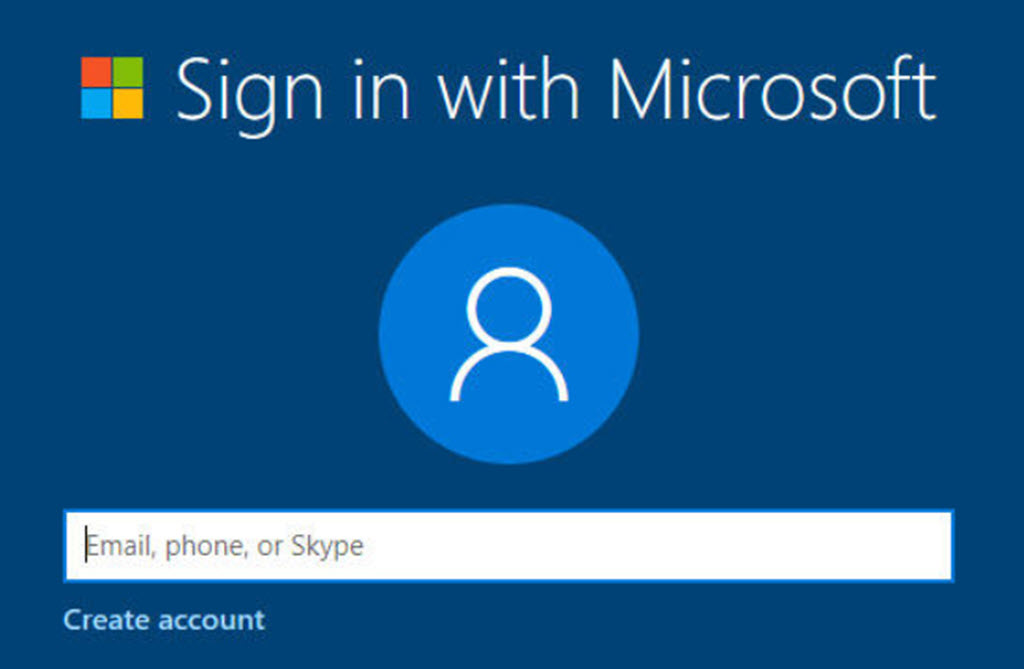



 0 kommentar(er)
0 kommentar(er)
